Режим фокусировки — достаточная причина для обновления до macOS Monterey, особенно если вы также используете iOS 15. Вот что может сделать режим фокусировки и почему он вам понравится.
Apple дала нам больше уведомлений, звуковых сигналов и отвлекающих факторов с помощью iPhone, чем кто-либо мог себе представить. Затем он попытался увести их всех с помощью в основном хорошего режима «Не беспокоить».
Когда мы все использовали это в одночасье или позволяли этому включаться автоматически, пока мы ехали, Apple попыталась обратиться к нашей лучшей природе, предоставив нам Screen Time. Это было действительно подачкой для людей, которые сказали, что Apple должна что-то отвлекать, и было немного оскорбительно для остальных из нас, которым не нужна няня.
За исключением, может быть, и так. На данный момент с режимом фокусировки кажется, что Apple сделала все правильно.
И правильно или неправильно, лечить или плацебо, режим фокусировки тоже фантастический. Вам действительно нужно настроить это, вам нужно подумать об этом, но когда вы обнаружите, что не отвлекались в течение часа, вы продали.
Увядать, не беспокоить
Режим фокусировки похож на расширенный вариант режима «Не беспокоить». Как и раньше, если вы ничего не измените, режим «Не беспокоить» сработает, когда вы за рулем, как сейчас, и он будет автоматически работать всю ночь, когда вы спите.
Пусть это.
Режим фокусировки действительно подходит, когда вы работаете или концентрируетесь. Режим «Не беспокоить» отключает все, запрещает телефонные звонки из вашего списка VIP или от постоянных абонентов, пытающихся срочно дозвониться.
Для сравнения, режим фокусировки позволяет вам точно настроить то, что вы позволите отвлечься. Например, иногда вам нужны, скажем, уведомления от Slack. Или, если вы нужны вашему партнеру, ему не нужно помнить, что он может только звонить.
Режим «Не беспокоить» может распознать, что у вас есть событие, и, нажав и удерживая, предложить включить режим «Не беспокоить» до конца встречи или чего-то еще. Режим фокусировки может включаться, когда вы приходите в офис или когда запускаете приложение.
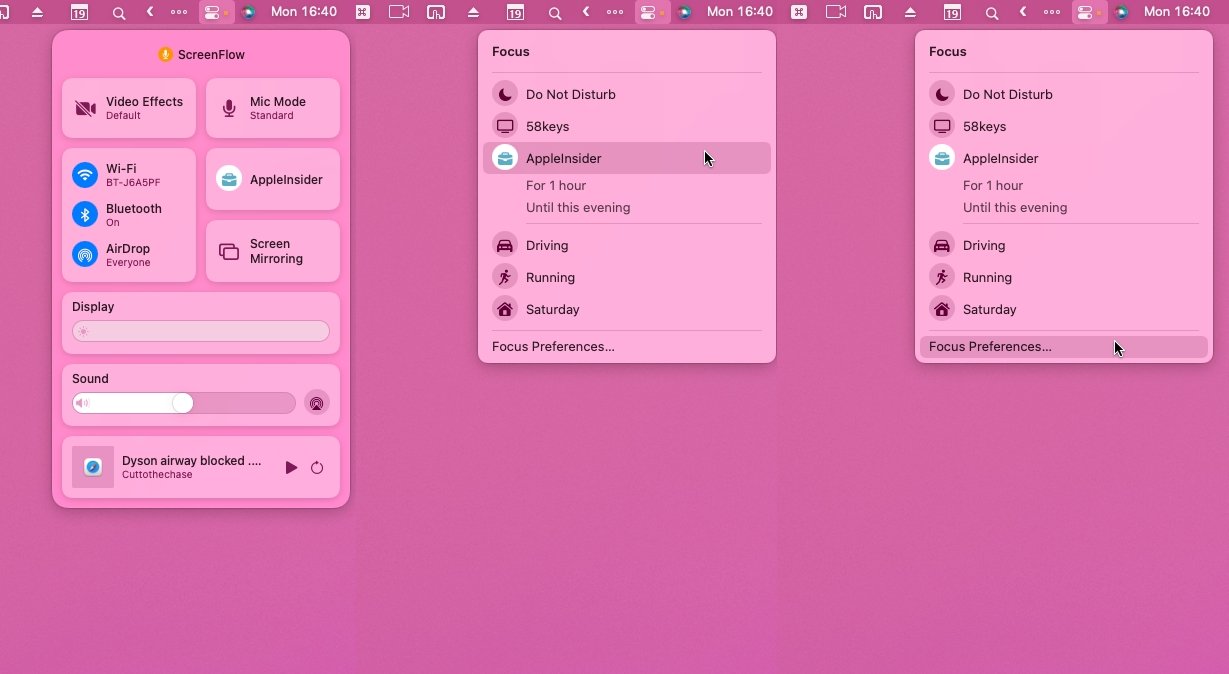
В macOS Monterey и iOS 15 режим фокусировки также может определить, что он вам нужен. Используя машинное обучение и предложения Siri, режим фокусировки может незаметно включиться в тот момент, когда он наиболее полезен.
Итак, вы идете в офис этого клиента на встречу. Или вы открываете Excel и приближаетесь к концу года. Режим фокусировки может просто случиться.
Однако вы должны это настроить, и вы должны точно сказать, на чем вы хотите сосредоточиться. Не нужно указывать где.
Режим фокусировки работает на всех ваших устройствах Apple после обновления до iOS 15, iPadOS 15 и macOS Monterey. В настоящее время существует небольшая разница между различными устройствами, но все они связаны с тем, как вы включаете режим фокусировки, который вы уже настроили.
Как настроить режим фокусировки на iOS 15
- Перейти к Настройки на вашем iPhone и выберите Фокус
- Нажать на Фокус вкладка в верхнюю часть экрана
- Либо выберите существующий режим фокусировки из показанного списка, либо
- Или щелкните значок плюса в правом верхнем углу, чтобы добавить новый.
- Выберите один из предложенных режимов фокусировки, например «Игры», или выберите «Пользовательский».
- Назовите свой режим фокусировки и нажмите Return
- При желании выберите цвет
- При желании выберите значок
- Нажмите Следующий
- Установите, кому разрешено отвлекать вас, и каким приложениям разрешено прерывать
- Нажмите Выполненоа также
То же самое и в macOS Monterey, хотя iOS 15 поможет вам пройти через этот процесс больше.
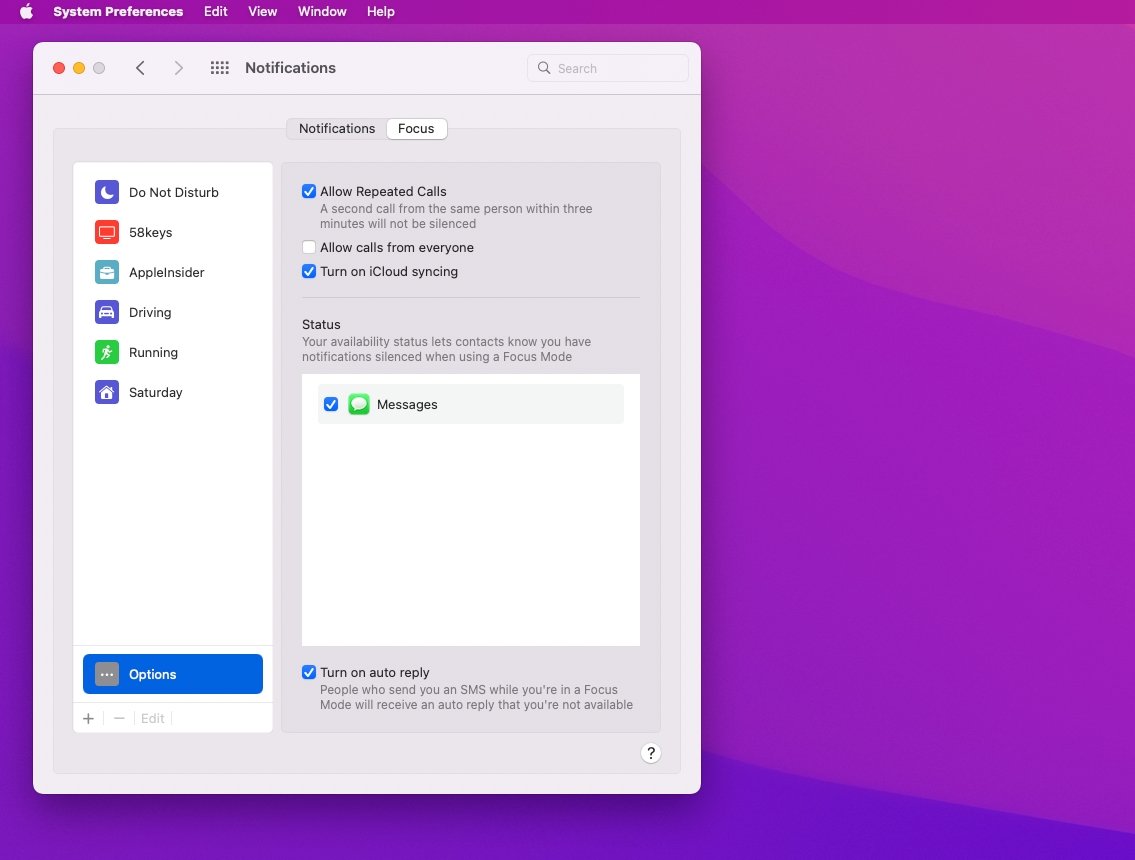
Есть также два варианта телефонных звонков. Вы можете выбрать Разрешить повторные звонки, что является хорошей идеей, потому что это означает, что если вам нужно срочно, вы не полностью отключены.
И вы можете выбрать Разрешить звонки от всех. Возможно, вам не понравится этот вариант, но, например, если вы работаете в службе поддержки, это может быть необходимо.
Как установить детали вашего режима фокусировки
Помимо общих параметров, каждый новый режим фокусировки, который вы создаете, имеет свои собственные элементы управления. На Mac это состоит из трех частей.
Во-первых, есть, от кого или от чего вы разрешите получать уведомления. Здесь вы можете указать любое приложение, которое вам нравится, на случай, когда почта должна прийти. Или вы можете указать человека.
Это одна из самых умных частей режима фокусировки. В отличие от большинства других частей macOS и iOS, здесь нет выбора сотового, рабочего или домашнего номера. Нет никакого выбора, принимать ли вы сообщения, звонки или FaceTime.
Есть только люди, которых вы считаете достаточно важными, чтобы вы хотели услышать от них, когда или если когда-либо они попытаются связаться с вами.
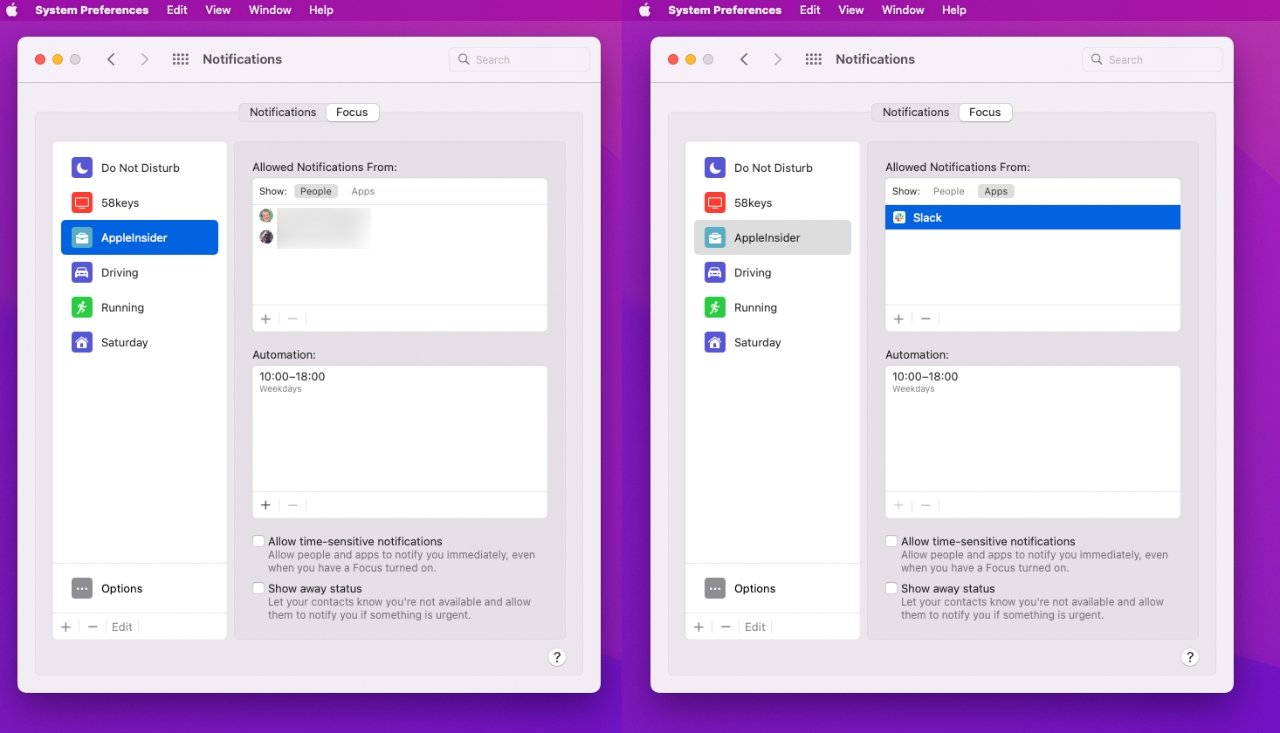
Далее, есть сторона автоматизации, возможность включения режима фокусировки для определенной настройки. На Mac у вас есть три варианта.
- Режим фокусировки по времени
- На основе расположения
- На основе приложений
По времени — это больше всего похоже на ночную настройку режима «Не беспокоить». Вы можете указать, чтобы он включился автоматически в 07:00 и снова выключился в 18:00 с понедельника по пятницу.
Возможно, вы работаете не в обычное время, но в будние дни вы работаете в одном офисе. На основе местоположения вы можете сделать это так, чтобы определенный режим фокусировки включался автоматически, когда вы приближаетесь к месту. И снова выключается, когда вы уходите.
Последний может быть самым полезным. У каждого из нас есть приложение, которое мы чаще всего используем в работе, например Excel или Numbers. С опцией на основе приложения вы можете включить определенный режим фокусировки, как только вы запустите это приложение.
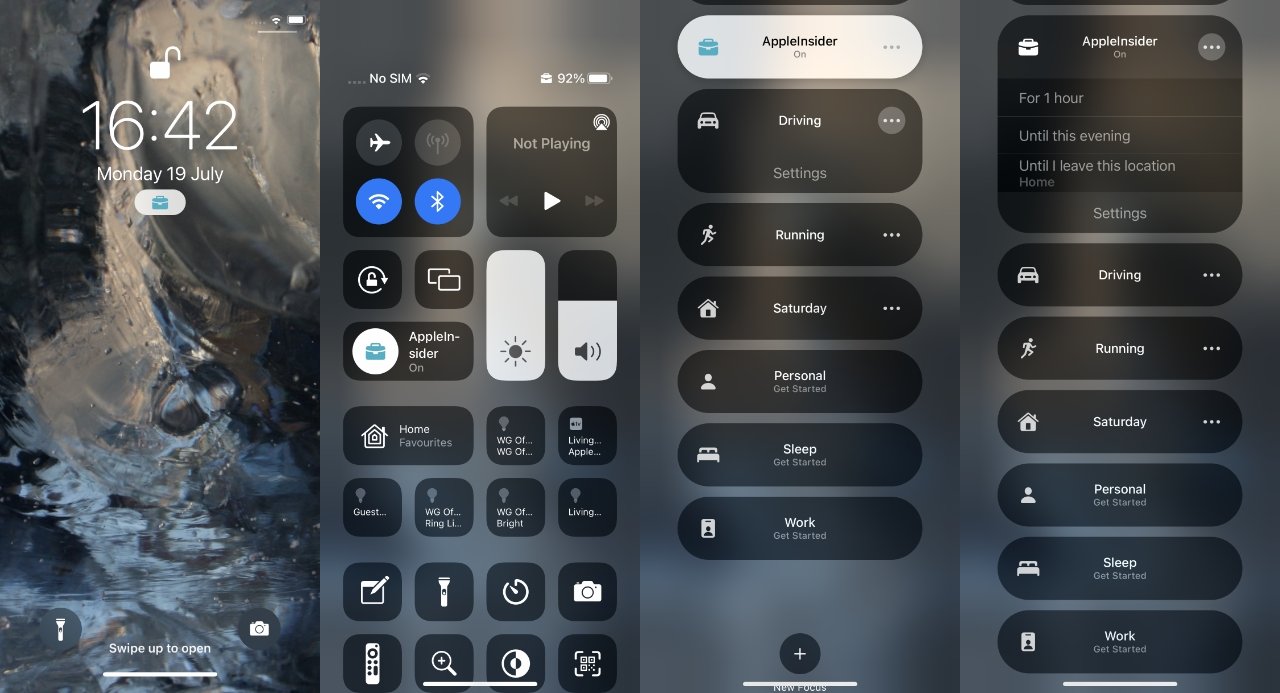
Включение режима фокусировки
Эта способность отключать отвлекающие факторы в тот момент, когда вам нужно сконцентрироваться, является фантастической. Но большинство из нас знает, когда нам нужно приступить к работе, хотим мы этого или нет.
Таким образом, наряду со всеми автоматическими способами включения точных режимов фокусировки в соответствии с вашей работой, есть также простой переключатель включения.
- На Mac нажмите Центр управления
- Выбирать Фокус
- Выберите режим фокусировки из списка или «Не беспокоить»
- При желании установите, как долго вы хотите, чтобы он оставался включенным.
На Mac с macOS Monterey вы также можете перетащить копию Focus из Центра управления и поместить ее в строку меню. Сделайте это, если вы собираетесь много работать в режимах фокусировки и выходить из них.
- На iPhone и iPad проведите пальцем вниз, чтобы открыть Центр управления.
- Нажать на Фокус
- Выберите, чтобы выбрать режим фокусировки, или
- Нажмите на значок многоточия, чтобы отобразить варианты того, как долго вы хотите, чтобы Focus оставался включенным.
И на Mac, и на iOS есть опция Центра управления, которая позволяет делать больше. В macOS это называется Настройки фокуса …, и находится в самом низу списка режимов фокусировки.
На iOS кнопка появляется под текущим режимом фокусировки и называется Настройки.
В основном вы будете использовать это для создания новых режимов фокусировки. Однако на iOS в нижней части экрана есть кнопка, которая называется Новый фокус.
Создав новые режимы фокусировки, соответствующие вашим потребностям, вы продолжите их включать. Но они влияют не только на вас.
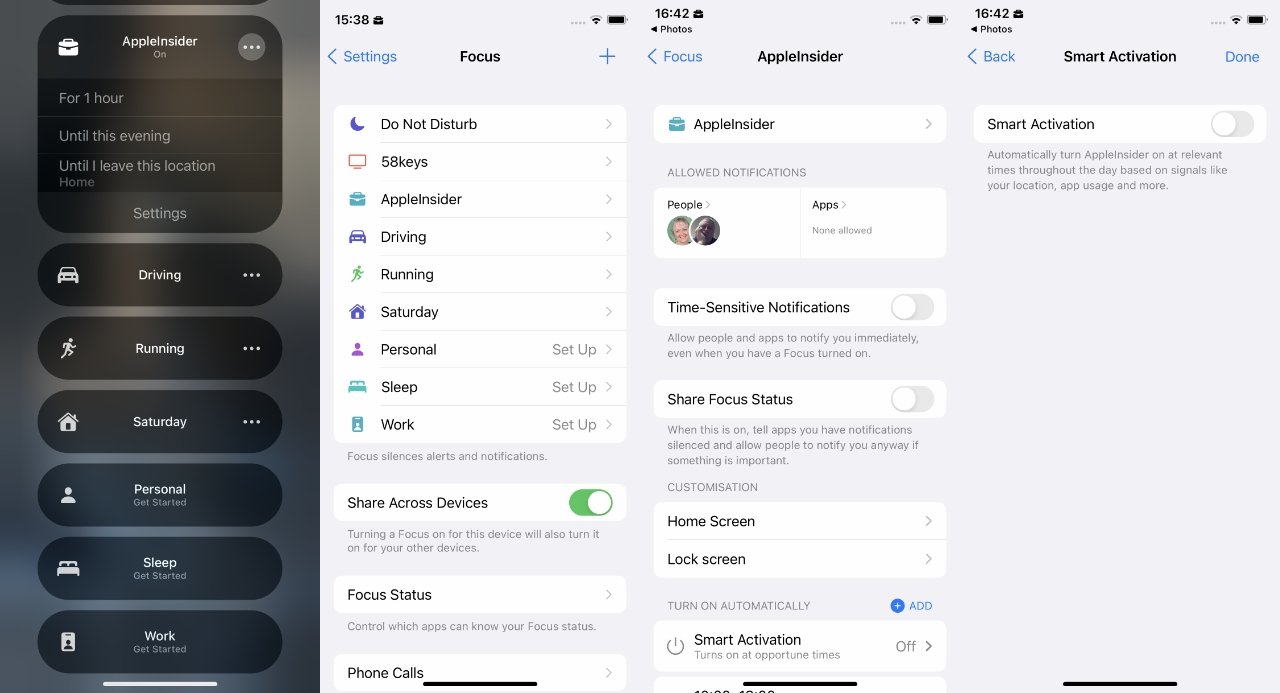
Как другие видят вас в режиме фокусировки
Если вы установили режим фокусировки, чтобы позволить партнеру связываться с вами, он никогда даже не узнает, что что-то изменилось. Их звонок, электронная почта, текстовые сообщения и т. Д. Просто дойдут до вас, как обычно.
Однако с любым другим случается одно из двух. И, возможно, они никому из них не понравятся.
Больше всего вам может сойти с рук, если вы ничего не сделаете. Буквально ничего. Если вы не отвечаете так быстро, как обычно, они могут это понять, или вы, возможно, начали обучать их сокращать частоту сообщений.
В качестве альтернативы вы можете настроить автоматический ответ. Так же, как и в случае с режимом «Не беспокоить во время вождения», ваш Mac или iPhone может отправить кому-то сообщение, говоря, что забудьте об этом, вы концентрируетесь.
Он сформулирован немного лучше. И это хорошо, поскольку в настоящее время Apple не дает возможности персонализировать отправляемое сообщение.
Как включить автоматические ответы на Mac
- Перейти к Системные настройки на вашем Mac и выберите Уведомления
- Нажать на Фокус вкладка в верхнюю часть экрана
- Выбирать Включите автоответчик
Есть хороший шанс, что Включите автоответчик уже включен, но теперь вы знаете.
Если вы не видите эту опцию, это потому, что вы выбрали один из ваших режимов фокусировки. Чтобы вернуться к просмотру этих общих настроек, нажмите Параметры внизу списка режимов фокусировки.
Как включить автоответчик на iOS
- Перейти к Настройки на вашем iPhone и выберите Фокус
- Нажать на Статус фокуса
- Включить Автоответчик
Это не безупречно
Вы заметили, что нам может немного понравиться режим фокусировки. Однако время, когда мы действительно осознали, насколько нам это понравилось, было коротким патчем во время бета-тестирования, когда мы ошиблись, и он, похоже, перестал работать.
На самом деле произошло то, что вместо того, чтобы просто разрешить прерывания от пары конкретных людей с именами, мы также позволили Mail стать одним из приложений, которые могут нас прерывать.
Однако, пока мы не разобрались с этим, казалось неправильным получать электронные письма от людей, которых мы не указали как имеющие право. Всего через несколько дней после того, как мы впервые включили режим фокусировки, было неправильно получать уведомления от приложений, которые нам не нужны именно в этот момент.
Несомненно, потребуется время, чтобы привыкнуть к режиму фокусировки и изучить его. Вы можете очень легко получить несколько настроек режима фокусировки, которые автоматически срабатывают в разное время.
Однако одна проблема заключается в том, что вы можете очень легко потерять возможности режима фокусировки. И это скорее противоположность тому, для чего он предназначен.
Но по сравнению с этим старый режим «Не беспокоить» кажется ужасно неадекватным.








